
Step 1 – Schedule refresh | 
Step 2 – No Gateway installed,
so click on the “Manage” button |
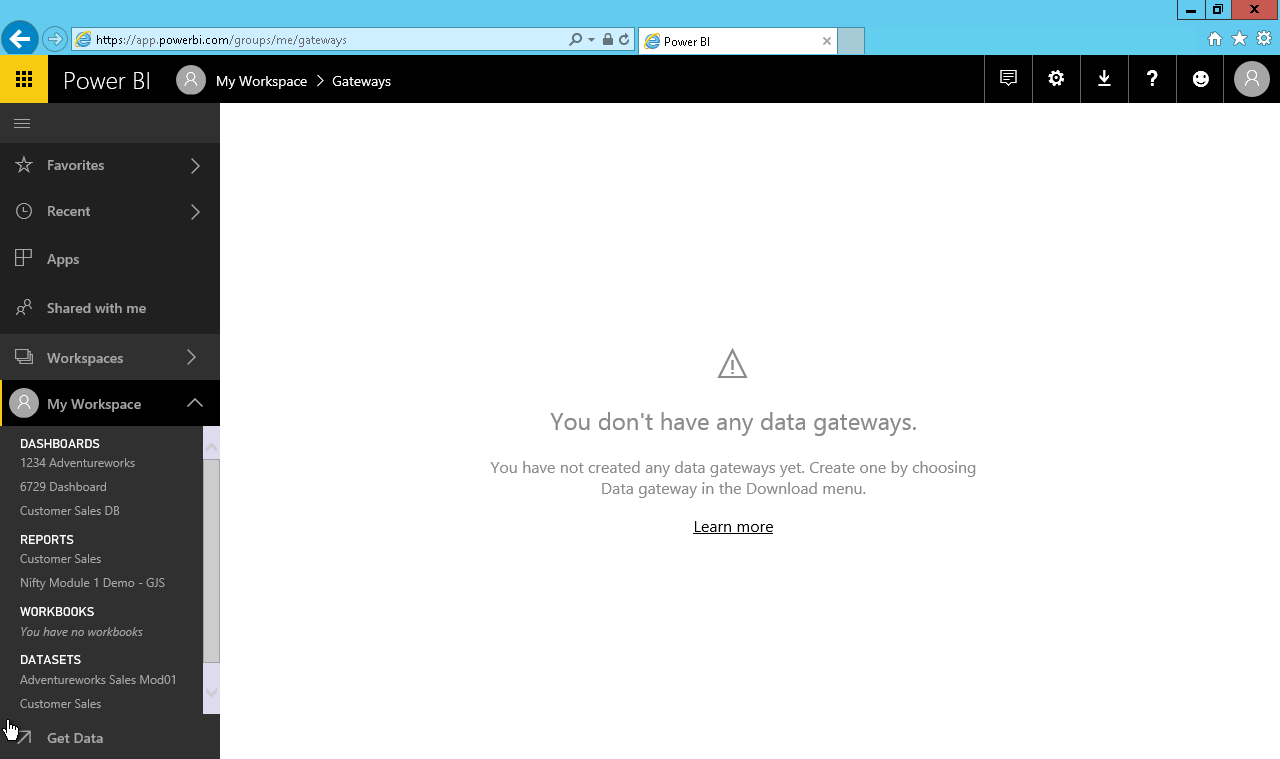
Step 3 – You don’t have any gateways | 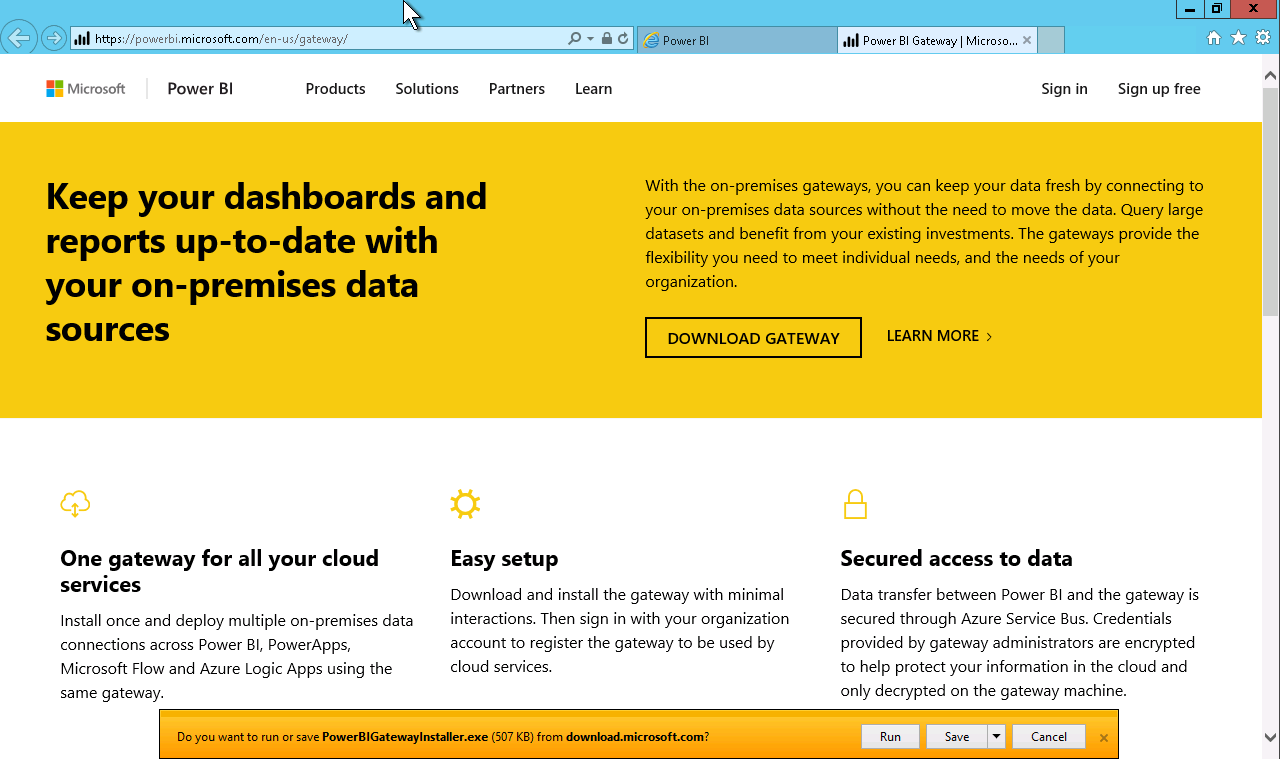
Step 4 – Click “Download Gateway”
then click on “Save” |
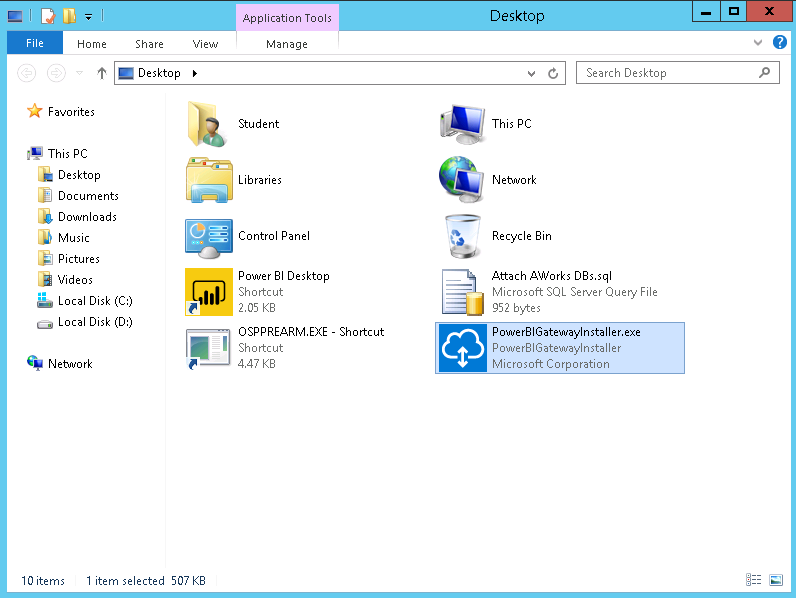
Step 5 – Launch Gateway installer | 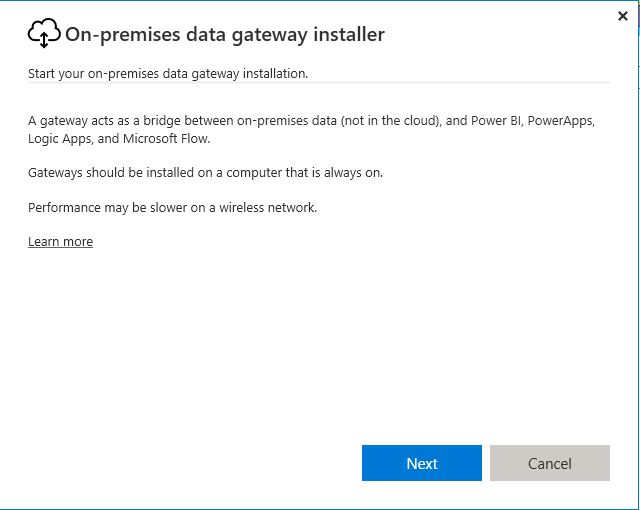
Step 6 – Gateway installer splash screen |

Step 7 – Install the On-Premises Gateway or On-Premises Personal | 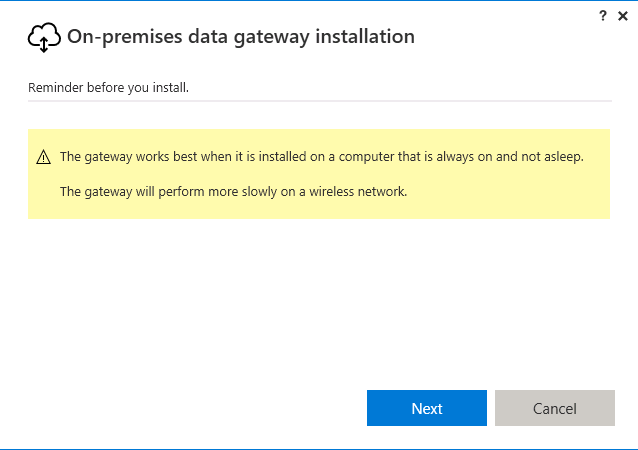
Step 8 – Installation reminder |
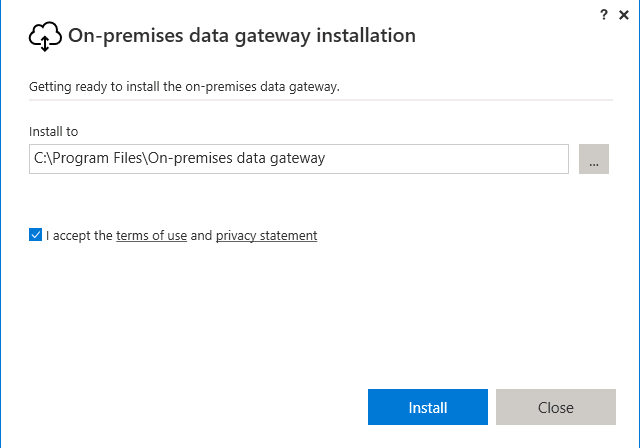
Step 9 – Gateway installation folder and license acknowledgement | 
Step 10 – User Account Control prompt |

Step 11 – Sign in to register your gateway | 
Step 12 – Sign in to your account |

Step 13 – Assign the gateway a name and recovery key | 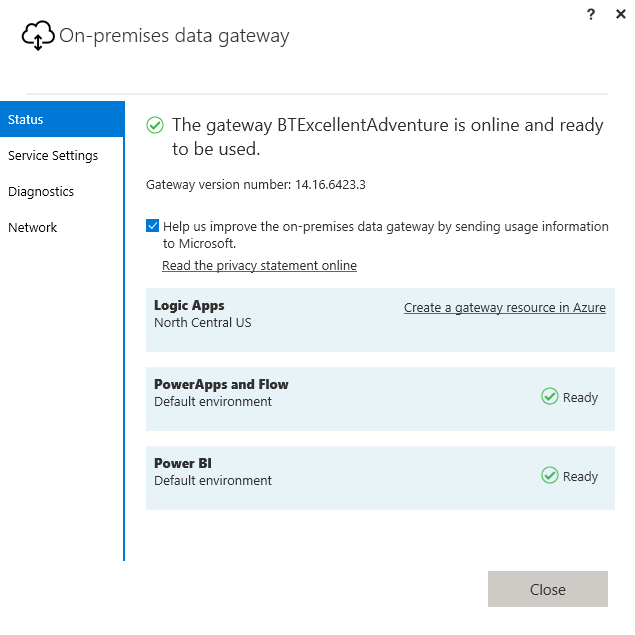
Step 14a – The gateway is ready to be used –
Status TAB |
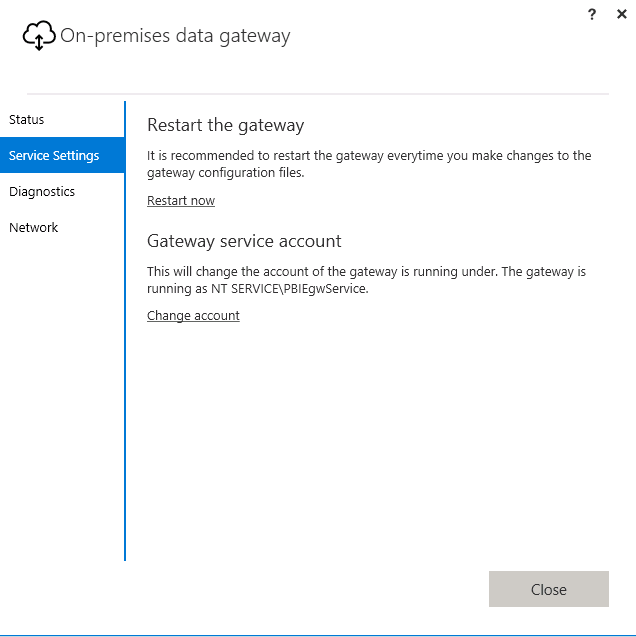
Step 14b – The gateway is ready to be used –
Service settings TAB | 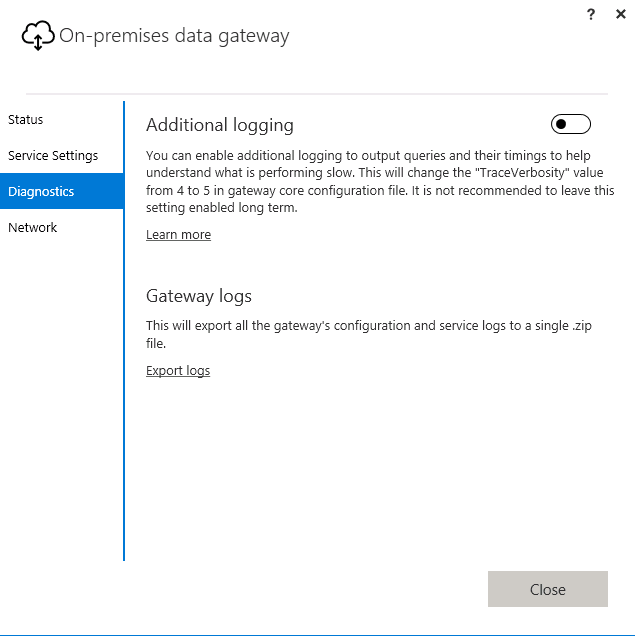
Step 14c – The gateway is ready to be used –
Diagnostics TAB |
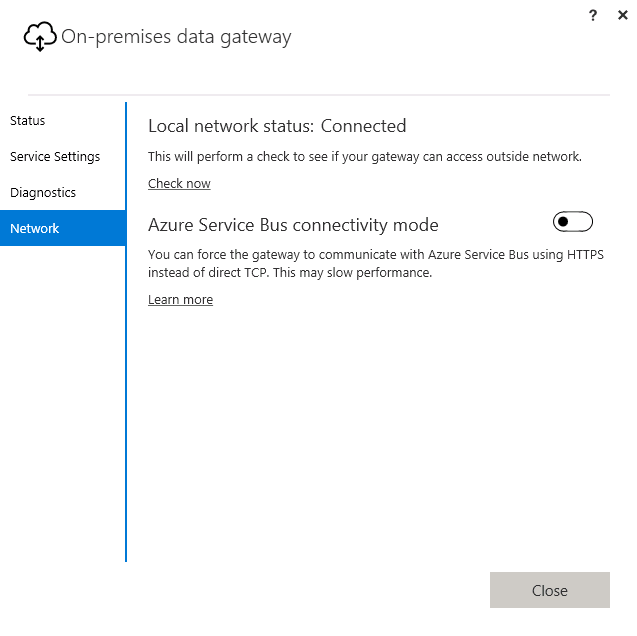
Step 14d – The gateway is ready to be used –
Network TAB | 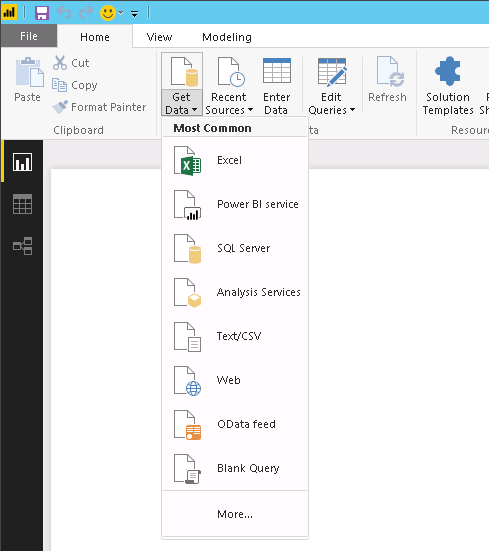
Step 15 – The gateway shows up as available within the Power BI Service |
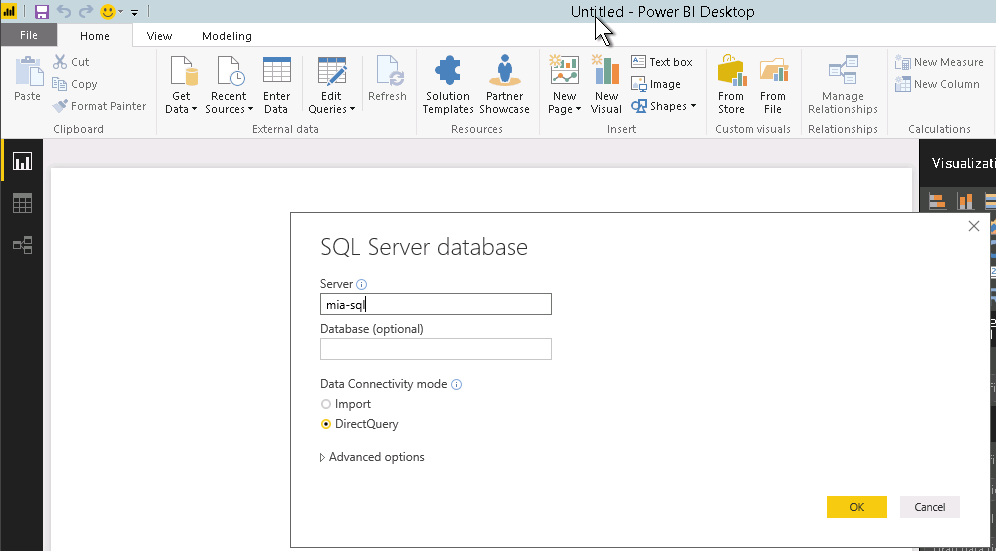
Step 16 – DirectQuery is now available using Get Data in Power BI Desktop |